CentOS 7은 RHEL(레드햇) 소스를 기반으로 만들어진 리눅스 OS입니다.
RHEL은 다양한 프로그램 및 OS와 호환성이 뛰어납니다. 오픈소스 라이선스가 적용되기 때문에 기업 및 호스팅 업체에서 가장 보편적으로 사용되고 있습니다.
VMware Workstation 환경에서 CentOS 7 설치를 진행해보겠습니다.
우선 CentOS 7 설치 파일을 다운로드합니다.
- 다운로드 URL : mirror.kakao.com/centos/7.8.2003/isos/x86_64/CentOS-7-x86_64-DVD-2003.iso

VMware Workstation을 실행하고, New Virtual Machine Wizard -> Custom을 선택합니다.
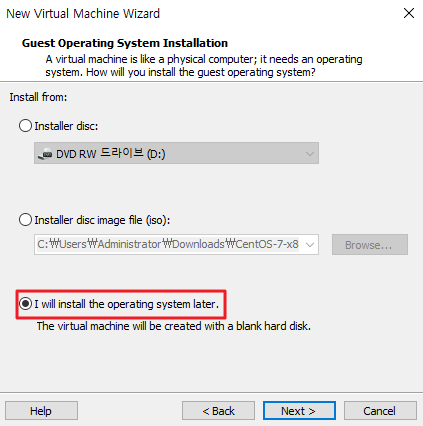
"I will install the operating system later"를 선택합니다.

Guest operating System -> Linux로 선택합니다.
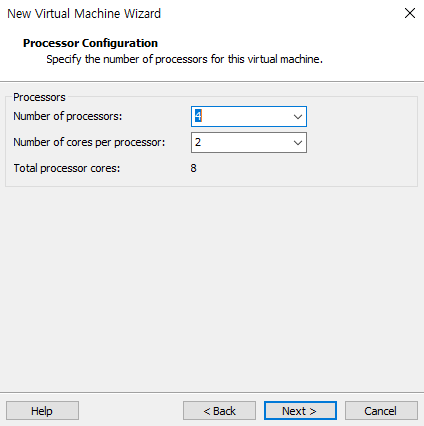
CPU, Memory, 네트워크, 디스크 등을 설정합니다.
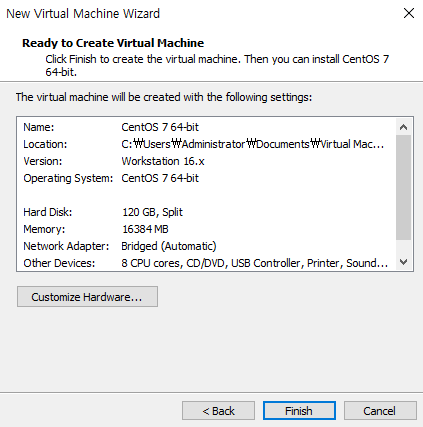
Finish를 선택하여 설정을 마무리합니다.

생성된 Virtual Machine을 편집합니다. CD/DVD -> Connection을 Use ISO image file으로 설정 후 다운로드한 CentOS 7 ISO 파일을 적용합니다.
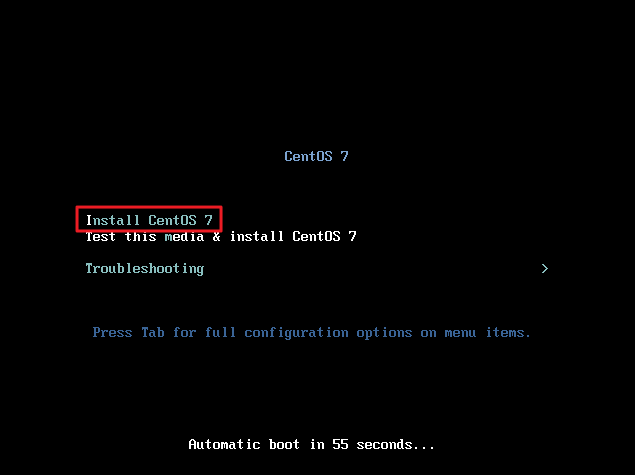
CentOS 7 Virtual Machine을 부팅시키고 Install CentOS 7을 선택하여 설치를 진행합니다.

언어 선택 메뉴입니다. 한국어를 선택하셔도 되며, 여기서는 English를 선택하겠습니다.
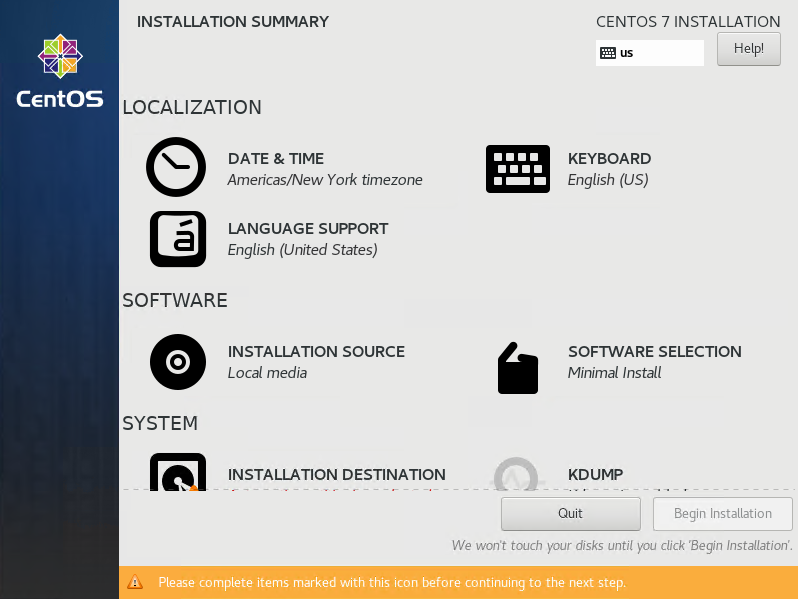
CentOS 7 기본 설정 메뉴입니다. 시간을 한국시간으로 설정하겠습니다. DATE & TIME을 선택합니다.
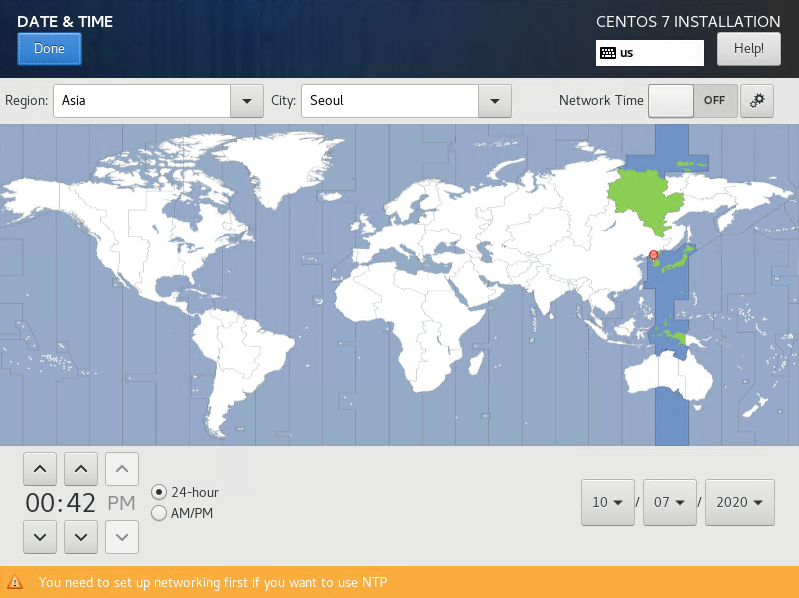
지도에서 한국을 선택하거나, Region을 Asia, City를 Seoul로 선택합니다. Done을 클릭하여 선택을 완료합니다.
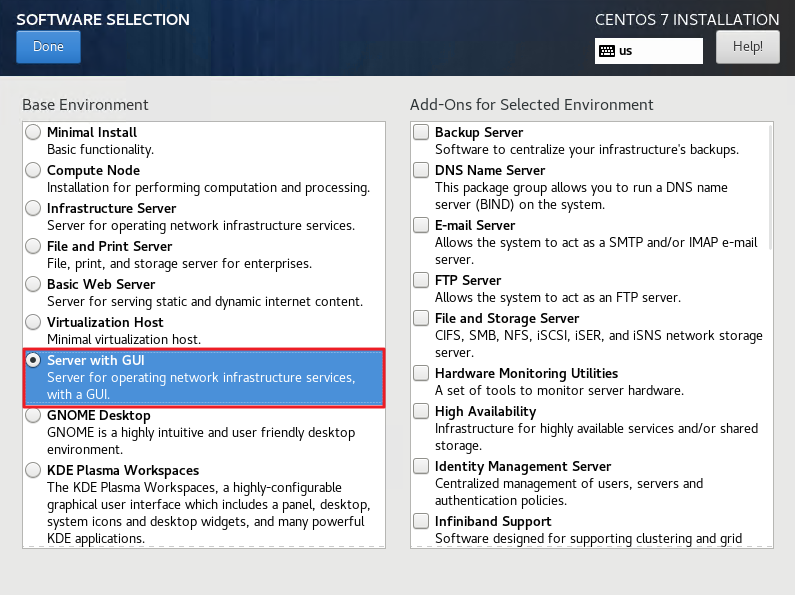
SOFTWARE SELECTION에서 Server with GUI를 선택합니다.
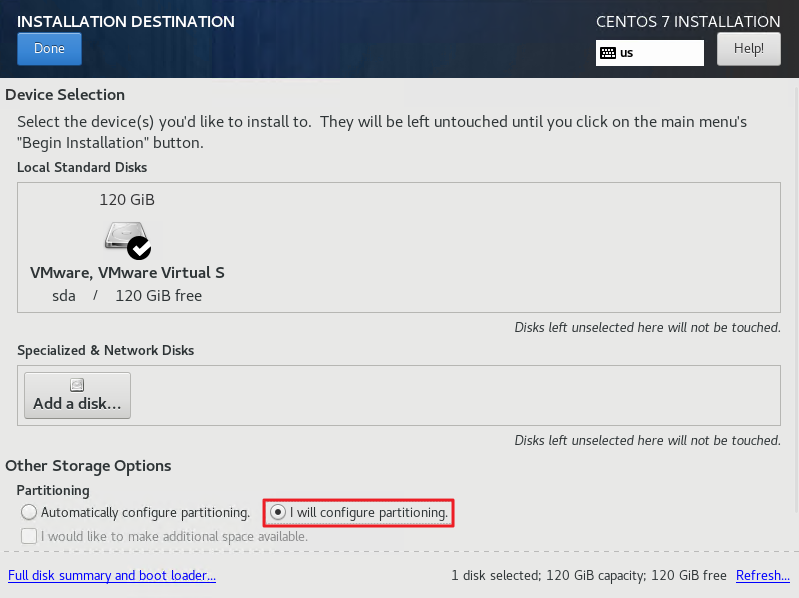
INSTALLATION DESTINATION(디스크 파티션) 설정 메뉴에서 Partitioning -> I Will configure partitioning을 선택하여 파티션을 수동으로 할당합니다.(Automatically configure partitioning을 선택할 경우 자동으로 파티션을 할당합니다.)
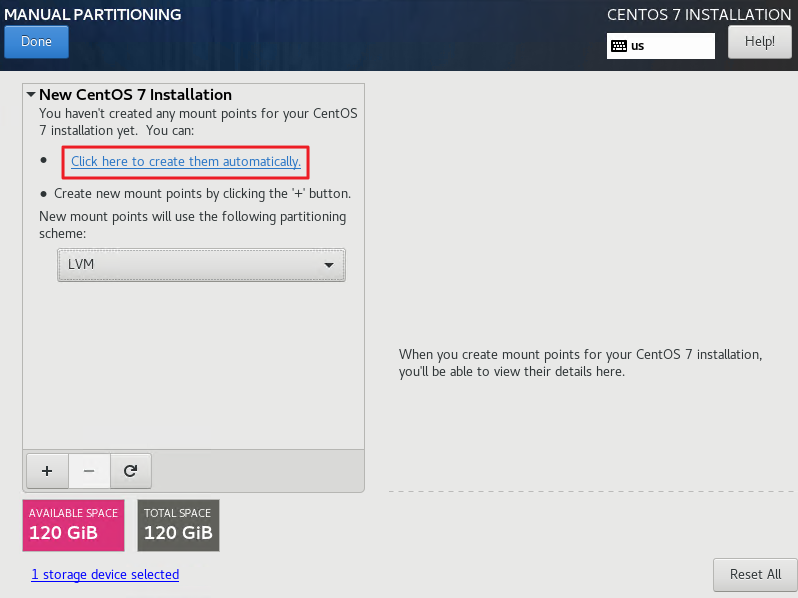
Click here to create them automatically를 선택합니다.
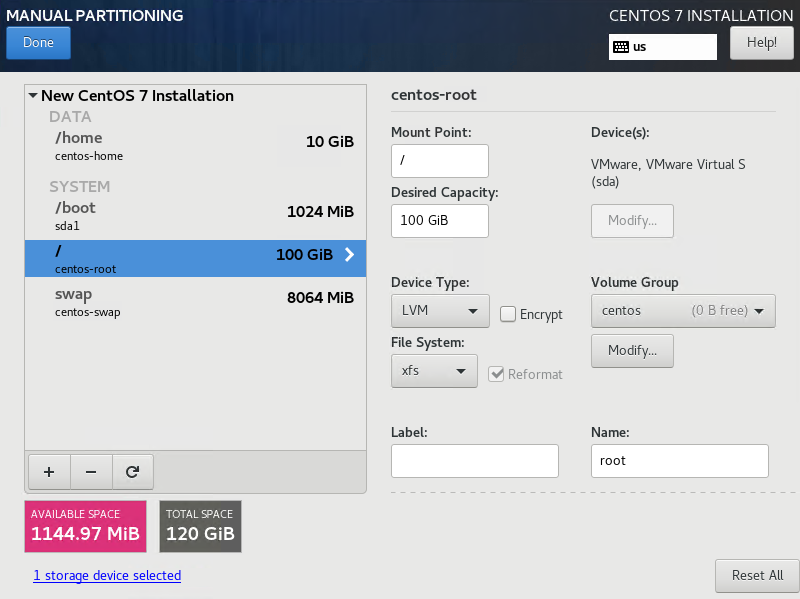
자동으로 파티션 및 용량 할당이 되었으며, 사용 환경에 따라 파티션 별 Desired Capacity를 수정합니다.
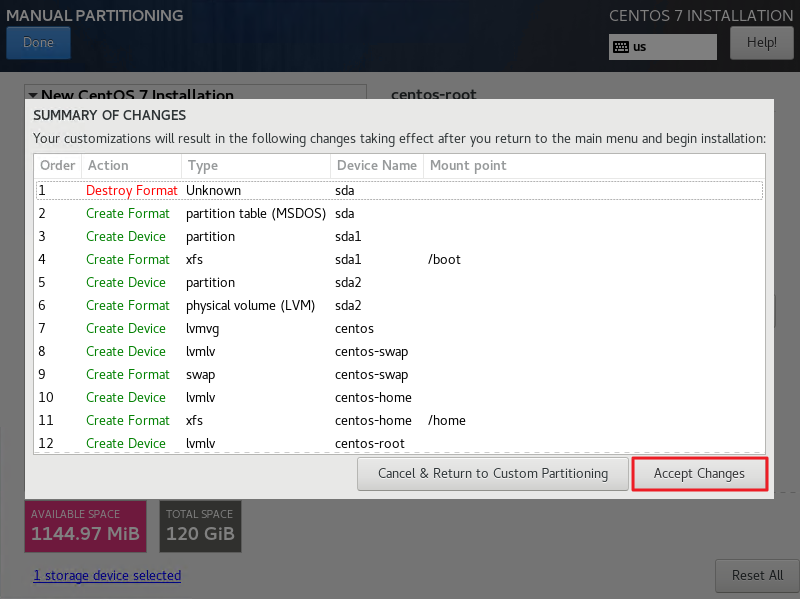
Accept Changes를 선택하여 파티션 설정을 완료합니다.
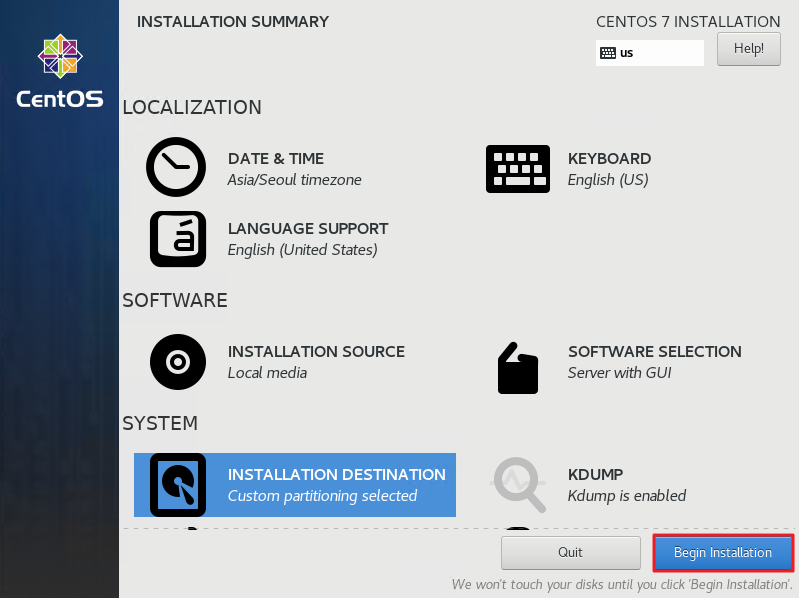
Begin Installation을 선택하여 설치를 진행합니다.
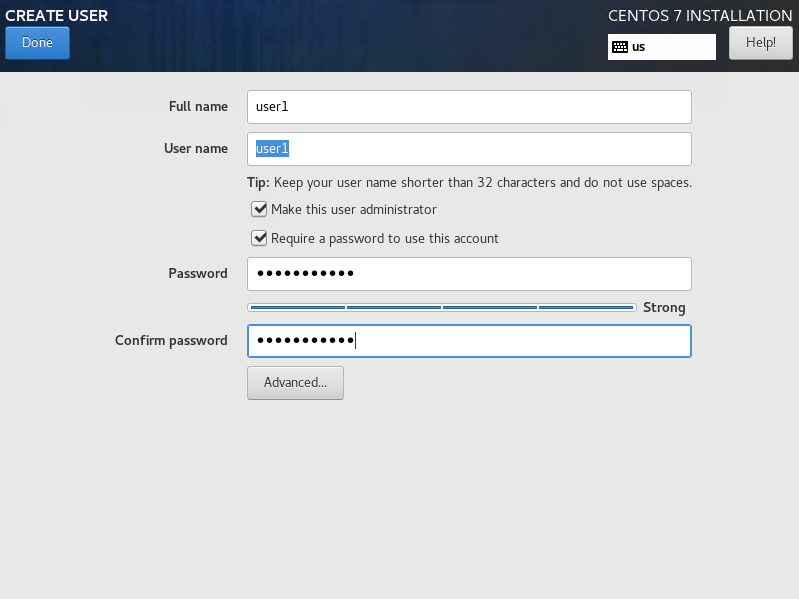
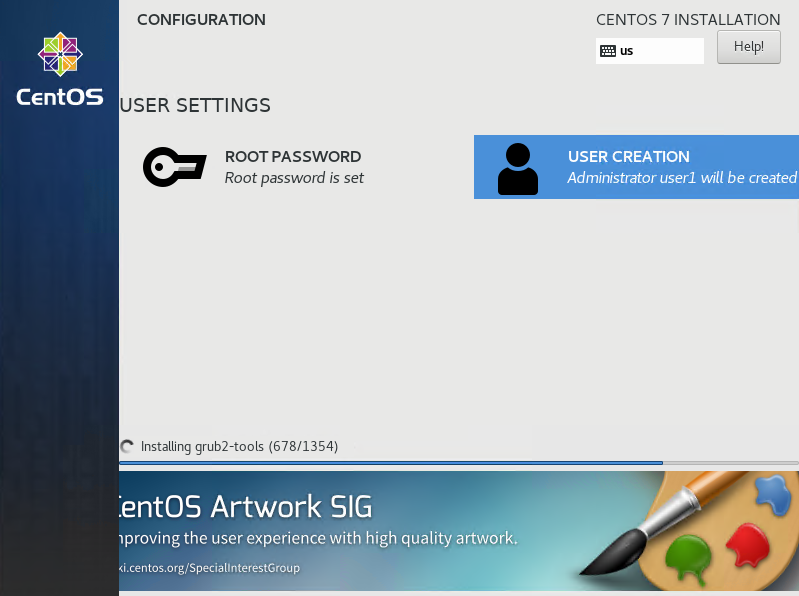
설치 메뉴에서 ROOT PASSWORD, USER CREATION를 선택하여 계정을 설정합니다.

사양에 따라 10~20분 정도 설치가 진행되며, 완료 후 Reboot을 선택하여 설치를 마무리합니다.
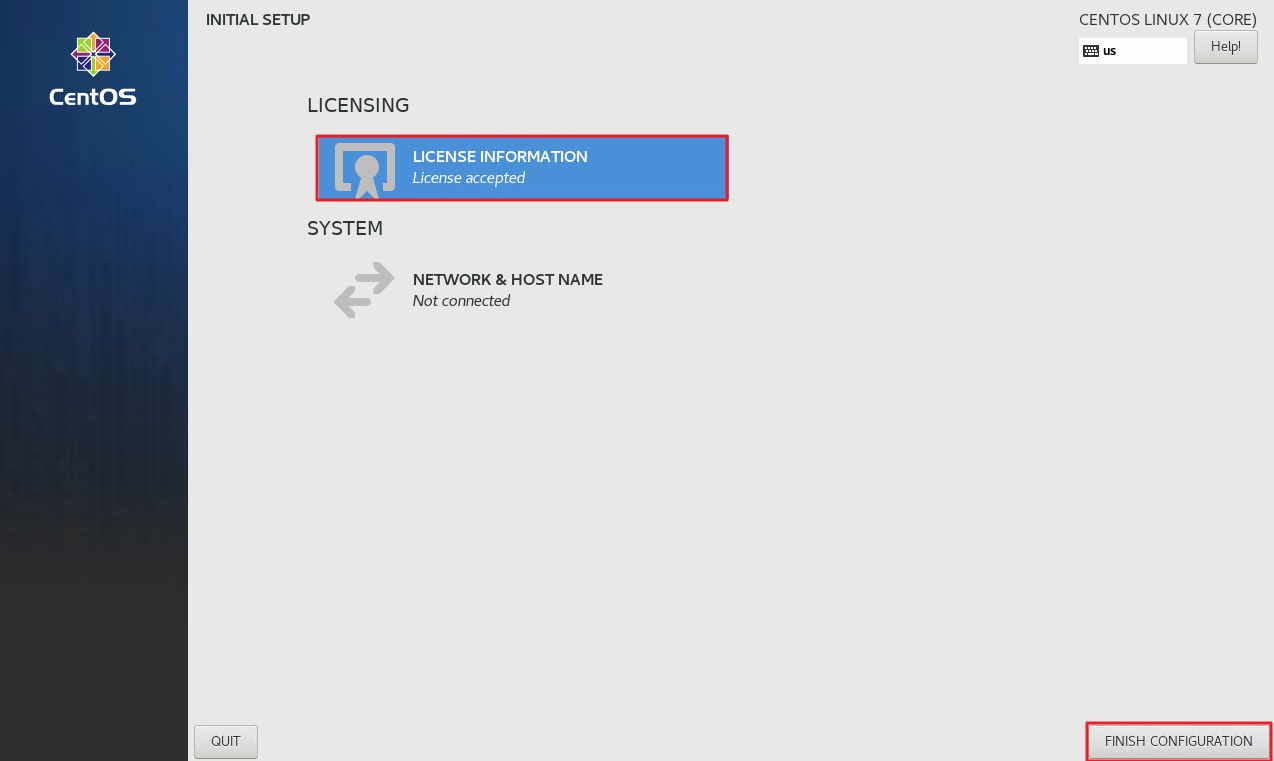
Rebooting 이후 LICENSING 항목에 동의하고, FINISH CONFIGURATION을 선택합니다.
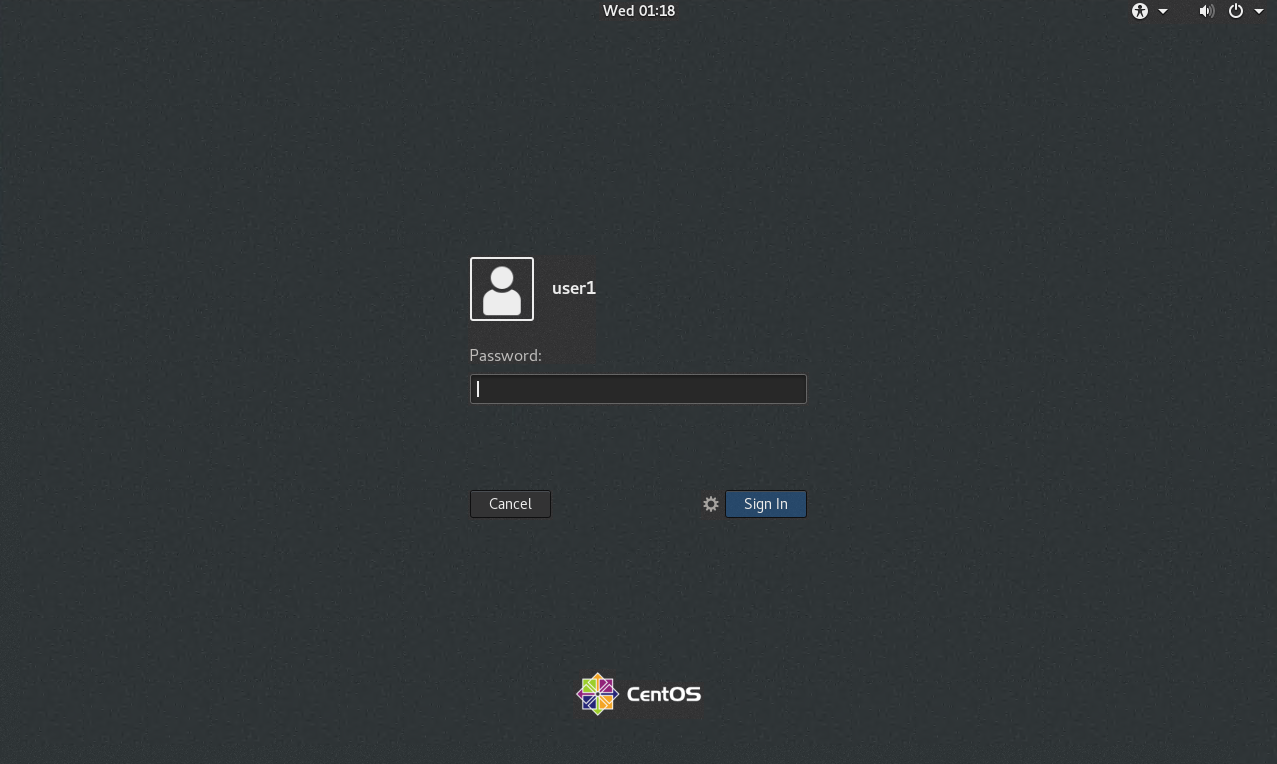
로그인 화면에서 앞에서 생성한 계정으로 로그인합니다.
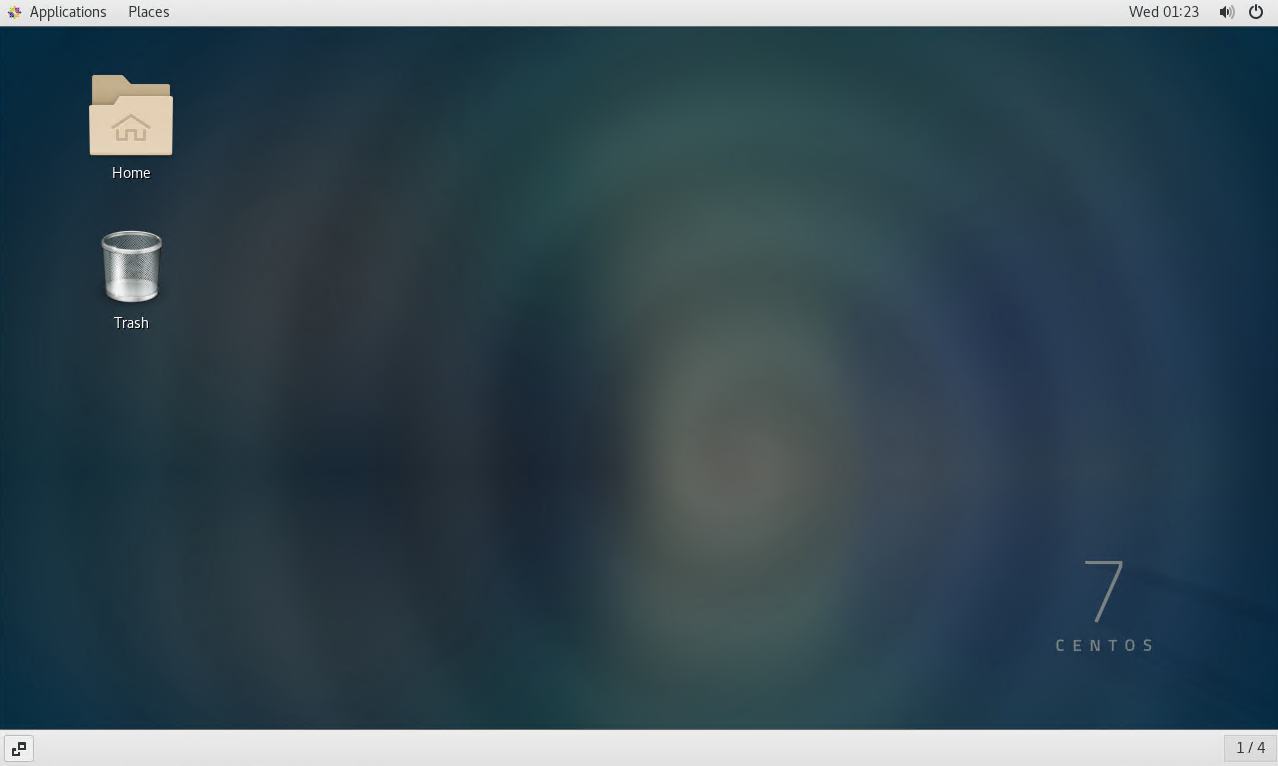
CentOS 7 초기화면이 표시되며, 설치가 정상적으로 완료된 것을 확인할 수 있습니다.